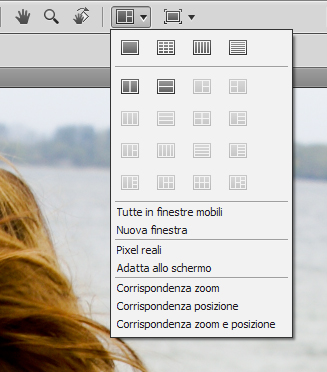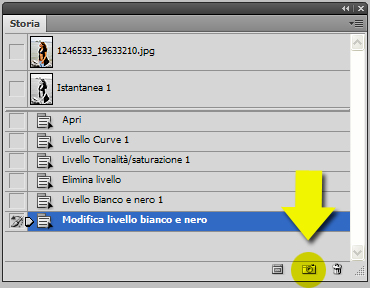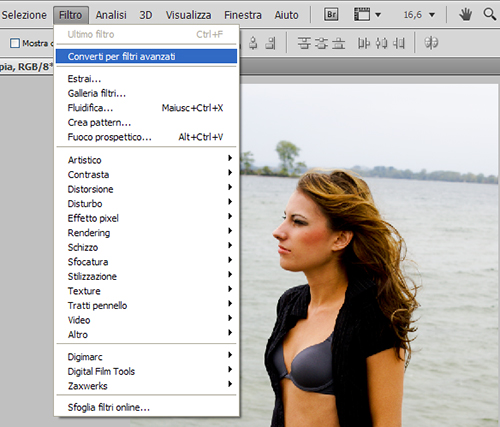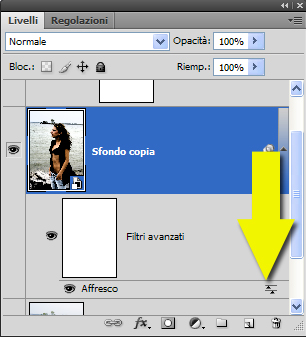Warning: include(testata.php) [function.include]: failed to open stream: No such file or directory in /mnt/host/www/wintricks/wintricks.it/www/manuali/trucchi-avanzati-Photoshop-CS4/3/index.html on line 30
Warning: include() [function.include]: Failed opening 'testata.php' for inclusion (include_path='.:/usr/share/php:/usr/share/pear') in /mnt/host/www/wintricks/wintricks.it/www/manuali/trucchi-avanzati-Photoshop-CS4/3/index.html on line 30
| INDICE SEZIONE | NEWS WEB | NEWS SOFTWARE | PUBBLICITA' |
|
Warning: include(bsx.php) [function.include]: failed to open stream: No such file or directory in /mnt/host/www/wintricks/wintricks.it/www/manuali/trucchi-avanzati-Photoshop-CS4/3/index.html on line 44 Warning: include() [function.include]: Failed opening 'bsx.php' for inclusion (include_path='.:/usr/share/php:/usr/share/pear') in /mnt/host/www/wintricks/wintricks.it/www/manuali/trucchi-avanzati-Photoshop-CS4/3/index.html on line 44 |
10 trucchi avanzati per Photoshop CS4 3/3 |
Warning: include(bdx.php) [function.include]: failed to open stream: No such file or directory in /mnt/host/www/wintricks/wintricks.it/www/manuali/trucchi-avanzati-Photoshop-CS4/3/index.html on line 52 Warning: include() [function.include]: Failed opening 'bdx.php' for inclusion (include_path='.:/usr/share/php:/usr/share/pear') in /mnt/host/www/wintricks/wintricks.it/www/manuali/trucchi-avanzati-Photoshop-CS4/3/index.html on line 52 |
|
|
In Photoshop CS4 è molto comodo aprire più immagini in contemporanea per lavorarci sopra e, magari, confrontarle tra di loro. Vediamo come procedere. Accediamo al menu File e scegliamo la voce Apri: verrà mostrata a video la schermata che permette di esplorare il contenuto dell'hard disk per trovare i file che ci interessano. Se sono archiviati tutti nella stessa cartella, selezioniamo il primo e, tenendo premuto il tasto Ctrl, selezioniamo anche tutti gli altri. Al termine, clicchiamo Apri per caricare contemporaneamente tutte le immagini in Photoshop sottoforma di schede separate. Ora il trucco consiste nel disporle in modo tale che sia comodo visualizzarle. Per questo in Photoshop CS4 esiste una semplice ed utile funzione a cui è possibile accedere cliccando sul pulsante Disponi documenti, che troviamo in alto a destra dell'interfaccia principale, di fianco alla barra dei menu. Così facendo, potremo impostare la finestra di lavoro di Photoshop in modo tale da avere le immagini aperte sottoforma di griglia (Affianca tutti in griglia), una affiancata all'altra orizzontalmente o verticalmente (Affianca tutti), piuttosto che tutte in finestre mobili (come nelle vecchie versioni di Photoshop). Addirittura è possibile scegliere di far corrispondere il livello di zoom (ingrandimento o riduzione della visualizzazione) in tutte le varie finestre o schede delle immagini. Questo è particolarmente comodo quando scegliamo di aprire più elaborati della stessa immagine per analizzarne con attenzione e minuzia tutti i dettagli.
Mano a mano che procediamo nella modifica delle nostre immagini con Photoshop, quello che succede è che accumuliamo passaggi su passaggi. Queste continue correzioni vengono registrate nella "storia del documento" e possiamo ritrovarle nel pannello Storia accessibile dal menu Finestra. Uno degli errori più comuni quando si ritocca un'immagine con Photoshop consiste nell'aggiungere passaggi nel tentativo di migliorarla ulteriormente, dimenticando però quelli che hanno portato a risultati gradevoli nel corso della lavorazione. Per questo motivo, ogni volta che raggiungiamo un buon risultato con il ritocco della nostra immagine, "fotografiamolo", letteralmente, grazie alla funzione Istantanea livelli attivabile con un clic sull'omonimo pulsante presente nel pannello Storia. Questo ci consente di congelare il risultato ottenuto e di tornare alla configurazione originale del documento esattamente nel punto in cui la correzione applicata era quella che ci piaceva maggiormente. In questo modo eviteremo frustranti elaborazioni per ricomporre un'immagine, un'operazione che il più delle volte si ottiene a suon di tentativi. Per richiamare l'istantanea, sarà sufficiente cliccare sul corrispondente livello.
Non occorre essere dei super esperti per utilizzare i filtri immagine di Photoshop CS4. Si tratta di un'altra delle peculiarità del programma, che consente di applicare modifiche non distruttive ad un'immagine dandoci, oltretutto, la possibilità di agire sui filtri che applichiamo all'immagine anche dopo aver dato il fatidico OK alle modifiche! Tutto quello che dobbiamo fare, con il livello dell'immagine selezionato, è accedere al menu Filtro e scegliere la voce Converti per filtri avanzati.
In questo modo, qualsiasi filtro applicheremo al livello attivo, potrà essere nuovamente modificabile. Sarà sufficiente fare doppio clic nel pannello Livelli sul nome del filtro che abbiamo applicato per riaprirne la finestra delle impostazioni. Inoltre, con questa procedura, abbiamo la possibilità di modificare l'opacità e il modo in cui l'effetto interagisce con i pixel dell'immagine, cambiandone il metodo di fusione. Per farlo basta cliccare due volte sul simbolo con i doppi cursori presente nel pannello Livelli di fianco al nome del filtro per avere a disposizione tutte le opzioni del caso.
Piccole rughe, borse sotto gli occhi e imperfezioni della pelle non sono più un problema grazie allo strumento Pennello correttivo al volo di Photoshop CS4. Impariamo ad utilizzarlo al meglio. Anche questo è uno degli strumenti la cui efficacia è stata notevolmente migliorata. Il suo utilizzo è veramente semplicissimo. Una volta aperta l'immagine da correggere, duplichiamo il livello originale premendo la combinazione di tasti Ctrl+J (questa operazione è utile per preservare sempre la foto originale da qualsiasi errore di ritocco). Ora selezioniamo lo strumento Pennello correttivo al volo dalla barra degli strumenti (è riconoscibile dall'icona a forma di cerotto): il cursore del mouse cambierà aspetto, per indicare che lo strumento è attivo. Passiamo sulle aree che presentano imperfezioni con delle "pennellate" brevi ma decise, un po' come se stessimo utilizzando un batuffolo di cotone per rimuovere del trucco dalla pelle. Il risultato sarà immediato, come è possibile osservare nell'immagine d'esempio (a sinistra è riportata la foto originale, a destra quella ritoccata).
|
|||
|
Warning: include(googlericerca.js) [function.include]: failed to open stream: No such file or directory in /mnt/host/www/wintricks/wintricks.it/www/manuali/trucchi-avanzati-Photoshop-CS4/3/index.html on line 99 Warning: include() [function.include]: Failed opening 'googlericerca.js' for inclusion (include_path='.:/usr/share/php:/usr/share/pear') in /mnt/host/www/wintricks/wintricks.it/www/manuali/trucchi-avanzati-Photoshop-CS4/3/index.html on line 99 |
|||
Warning: include(banner_basso.php) [function.include]: failed to open stream: No such file or directory in /mnt/host/www/wintricks/wintricks.it/www/manuali/trucchi-avanzati-Photoshop-CS4/3/index.html on line 108
Warning: include() [function.include]: Failed opening 'banner_basso.php' for inclusion (include_path='.:/usr/share/php:/usr/share/pear') in /mnt/host/www/wintricks/wintricks.it/www/manuali/trucchi-avanzati-Photoshop-CS4/3/index.html on line 108