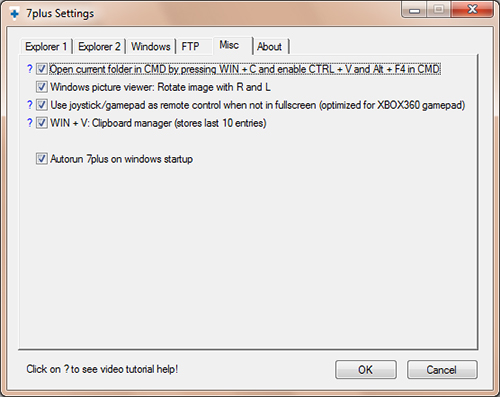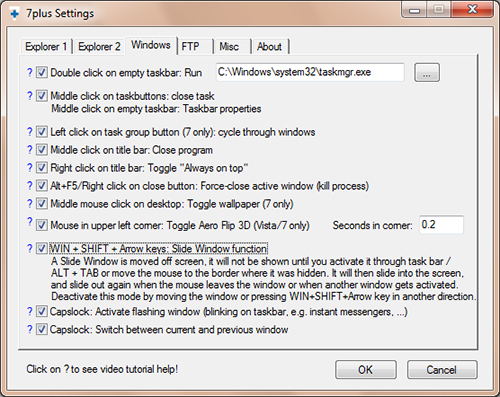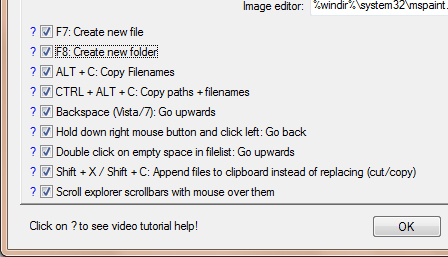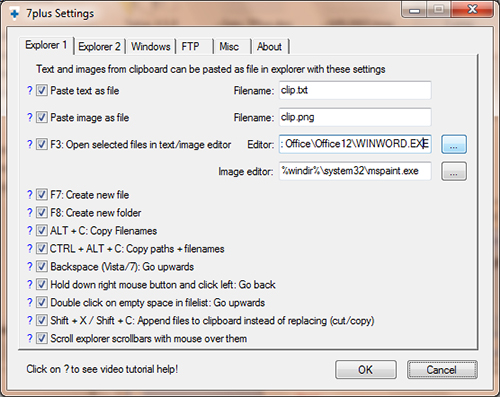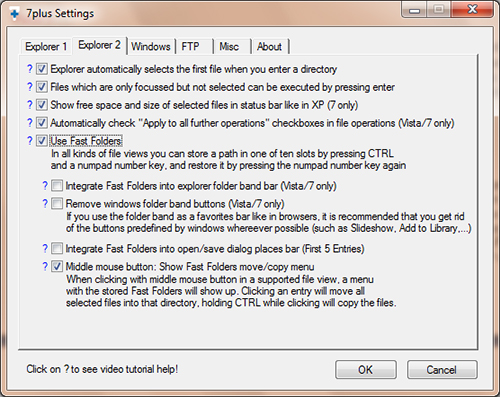Warning: include(testata.php) [function.include]: failed to open stream: No such file or directory in /mnt/host/www/wintricks/wintricks.it/www/manuali/gestire-windows-con-tastiera/index.html on line 32
Warning: include() [function.include]: Failed opening 'testata.php' for inclusion (include_path='.:/usr/share/php:/usr/share/pear') in /mnt/host/www/wintricks/wintricks.it/www/manuali/gestire-windows-con-tastiera/index.html on line 32
| INDICE SEZIONE | NEWS WEB | NEWS SOFTWARE | PUBBLICITA' |
|
Warning: include(bsx.php) [function.include]: failed to open stream: No such file or directory in /mnt/host/www/wintricks/wintricks.it/www/manuali/gestire-windows-con-tastiera/index.html on line 46 Warning: include() [function.include]: Failed opening 'bsx.php' for inclusion (include_path='.:/usr/share/php:/usr/share/pear') in /mnt/host/www/wintricks/wintricks.it/www/manuali/gestire-windows-con-tastiera/index.html on line 46 |
Gestire Windows con la tastiera |
Warning: include(bdx.php) [function.include]: failed to open stream: No such file or directory in /mnt/host/www/wintricks/wintricks.it/www/manuali/gestire-windows-con-tastiera/index.html on line 55 Warning: include() [function.include]: Failed opening 'bdx.php' for inclusion (include_path='.:/usr/share/php:/usr/share/pear') in /mnt/host/www/wintricks/wintricks.it/www/manuali/gestire-windows-con-tastiera/index.html on line 55 |
|
Gestire Windows con la tastieraNell’uso quotidiano di Windows capita di non sfruttare al meglio le sue potenzialità. Le cause? Da un lato la scarsa conoscenza delle funzionalità presenti nel sistema operativo, dall’altro i passaggi, spesso macchinosi, necessari per attivarle. Eppure, basta ricorrere alle scorciatoieda tastiera per accedere in maniera semplice e veloce a specifiche funzioni di Windows. I vantaggi? Risparmieremo tempo prezioso e avremo la sensazione di instaurare un rapporto più armonioso col PC. Per raggiungere l’obiettivo installeremo 7Plus, un tool (per XP, Vista e 7) che una volta avviato “resta in ascolto”, pronto ad intercettare le nostre combinazioni di tasti per far eseguire a Windows determinate azioni. Ecco le più sfiziose! Clicca qui per scaricare 7Plus. 1 - In C:\Programmi creiamo la cartella 7Plus e al suo interno estraiamo il file 7plus_V.1.0.zip. Facciamo doppio clic sul file 7plus.exe: premiamo No e poi Sì. Nella schermata 7Plus Settings andiamo in Misc e spuntiamo Autorun 7plus on windows startup(ad ogni avvio troveremo l’icona + nella system tray, gestibile col tasto destro del mouse).
2 - Nella scheda Windows troviamo la voce Slide Window function. Questa funzione, se attiva, consente di ridurre le finestre sulla barra delle applicazioni utilizzando la combinazione di tasti Win+Shift+Freccia (su, giù, destra o sinistra, a seconda della direzione in cui vogliamo far uscire la finestra dallo schermo). Proviamolo subito!
3 - Quando dobbiamo creare una nuova directory siamo costretti ad usare il mouse (tasto destro, menu a tendina ecc.), perdendo tempo prezioso. Con 7Plus, possiamo farlo con un tasto. Nella scheda Explorer 1 è infatti attivo F8: Create new folder: ciò significa che possiamo creare nuove cartelle semplicemente premendo F8 sulla tastiera.
4 - In Explorer 1 clicchiamo sul pulsate a destra di Editor e da C:\Programmi\Microsoft Office\Office 12 facciamo doppio clic su WINWORD.EXE. Da Image Editor, invece, andiamo in C:\Programmi\Adobe\Adobe Photoshop CS4 eapriamo Photoshop.exe.Adesso, quando selezioneremo un file di testo o un’immagine, potremo aprirlo nell’editor associato con F3.
5 - Nella scheda Explorer 2, la funzione Use Fast Folders ci consente di creare delle cartelle preferite con la combinazione Ctrl+Tastierino numerico. Apriamo la cartella che ci interessa e premiamo (ad esempio) Ctrl+1 (Ctrl+0 corrisponde già a Risorse del computer). Fatto ciò, chiudiamo la finestra e, da una qualsiasi directory di Esplora risorse premiamo 1 sul tastierino numerico: magia!
Approfondimenti:
Trasferiamo file via FTP, con un tasto
Un tuffo nel passato
TXT al volo
Aero vecchio stile Occhio al clic!
|
|||
|
Warning: include(googlericerca.js) [function.include]: failed to open stream: No such file or directory in /mnt/host/www/wintricks/wintricks.it/www/manuali/gestire-windows-con-tastiera/index.html on line 125 Warning: include() [function.include]: Failed opening 'googlericerca.js' for inclusion (include_path='.:/usr/share/php:/usr/share/pear') in /mnt/host/www/wintricks/wintricks.it/www/manuali/gestire-windows-con-tastiera/index.html on line 125 |
|||
Warning: include(banner_basso.php) [function.include]: failed to open stream: No such file or directory in /mnt/host/www/wintricks/wintricks.it/www/manuali/gestire-windows-con-tastiera/index.html on line 133
Warning: include() [function.include]: Failed opening 'banner_basso.php' for inclusion (include_path='.:/usr/share/php:/usr/share/pear') in /mnt/host/www/wintricks/wintricks.it/www/manuali/gestire-windows-con-tastiera/index.html on line 133