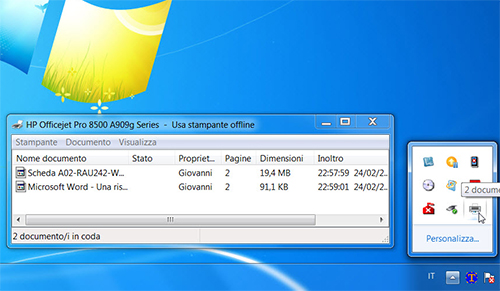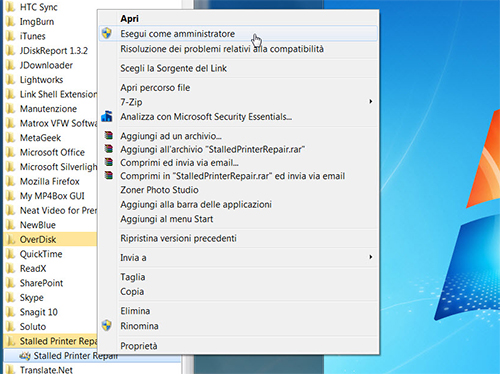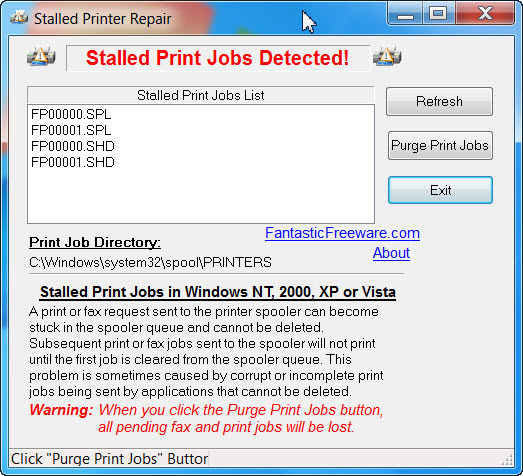| Win Base | Win Adv | Win XP | Vista | Windows 7 | Registri | Software | Manuali | Humor | Hardware | Recensioni | Blog | Download | Foto |
| INDICE SEZIONE | NEWS WEB | NEWS SOFTWARE | PUBBLICITA' |

.:: CANALE NEWS
UPDATE WINDOWS .:: RSS
.:: RICERCA
.:: LINKS
.:: IN RILIEVO
.:: ABOUT US
.:: PARTNERSHIP
|
Stalled Printer Repair: stampante bloccata? Problema risolto! |
|
|
|
Stalled Printer Repair: stampante bloccata? Problema risolto!
Prima o poi capita a tutti! Si preme il pulsante di stampa in un programma e, dopo aver selezionato la periferica e le varie preferenze, non arriva alcuna risposta dalla stampante. In questi casi si controlla innanzitutto che sia accesa e correttamente riconosciuta da Windows, che la carta sia presente nel vassoio di alimentazione e che le cartucce d’inchiostro siano ancora cariche. Se tutto è a posto, si prova a riavviare la stampante e il PC, ma se anche questo non risolve il problema, allora vuol dire che si è verificato qualche errore nello spooler di stampa che blocca la coda dei documenti. Cliccando due volte sull’icona della stampante presente nell’area di notifica di Windows è possibile visualizzare i file in coda e in attesa di essere processati e stampati. Da qui è possibile metterli in pausa ed eliminarli ma, a volte, non si riesce a farlo perché il processo inviato dall’applicazione risulta corrotto o incompleto. Eliminare gli ostacoli Il brutto è che se non si rimuove il processo che blocca la coda di stampa, non sarà possibile neanche stampare altri documenti; e il problema diventa piuttosto frustrante. Fortunatamente c’è una soluzione! In questi casi bisogna eliminare manualmente i file dei processi che bloccano la stampante, ma prima di farlo è necessario arrestare il servizio Spooler di stampa che ne fa uso, altrimenti il sistema ci impedirà di cancellarli. Per rendere il tutto più semplice e veloce possiamo ricorrere ad una piccola applicazione gratuita di nome Stalled Printer Repair, disponibile in due versioni: Installer (.exe) e .zip. La prima richiede l’installazione nel sistema operativo, la seconda no; quindi può essere estratta su pendrive USB per averla sempre a portata di mano (però, è essenziale avviarla con i diritti di amministratore). Stalled Printer Repair rileva automaticamente i processi di stampa in coda permettendoci di eliminarli con il pulsante Purge Print Jobs. Fatto ciò la stampante verrà riportata al suo corretto funzionamento, pronta per accogliere nuove stampe. Clicca qui per scaricare Stalled Printer Repair.
Se la coda di stampa sembra bloccata, per prima cosa andiamo in Start/Dispositivi e stampanti. Clicchiamo col tasto destro sulla stampante che sembra bloccata e selezioniamo Visualizza stampa in corso. Clicchiamo col tasto destro sul documento in attesa e selezioniamo Annulla per eliminarlo dalla coda di stampa.
Se non siamo riusciti a risolvere il problema, installiamo Stalled Printer Repair. Andiamo in Start/Tutti i programmi/Stalled Printer Repair, clicchiamo col tasto destro sul file di avvio del programma e selezioniamo Esegui come amministratore.
Stalled Printer Repair mostra tutti processi di stampa in sospeso nella finestra Stalled Print Jobs List. A questo punto non resta che premere il pulsante Purge Print Jobs per cancellare completamente la coda di stampa e liberare la periferica. Riportata al suo normale funzionamento, sarà pronta per accogliere nuovi documenti.
Cronologia degli articoli pubblicati su WinTricks
|
|||
|
In evidenza Spia chiunque tramite cavo USB |
|||
| COPYRIGHT . PRIVACY . REDAZIONE . STORIA . SUPPORTA | |||