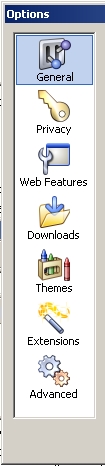Warning: include(testata.php) [function.include]: failed to open stream: No such file or directory in /mnt/host/www/wintricks/wintricks.it/www/recensioni/mozilla-firebird1.html on line 30
Warning: include() [function.include]: Failed opening 'testata.php' for inclusion (include_path='.:/usr/share/php:/usr/share/pear') in /mnt/host/www/wintricks/wintricks.it/www/recensioni/mozilla-firebird1.html on line 30
| INDICE SEZIONE | NEWS WEB | NEWS SOFTWARE | PUBBLICITA' |
|
Warning: include(bsx.php) [function.include]: failed to open stream: No such file or directory in /mnt/host/www/wintricks/wintricks.it/www/recensioni/mozilla-firebird1.html on line 44 Warning: include() [function.include]: Failed opening 'bsx.php' for inclusion (include_path='.:/usr/share/php:/usr/share/pear') in /mnt/host/www/wintricks/wintricks.it/www/recensioni/mozilla-firebird1.html on line 44 |
Mozilla Firebird |
Warning: include(bdx.php) [function.include]: failed to open stream: No such file or directory in /mnt/host/www/wintricks/wintricks.it/www/recensioni/mozilla-firebird1.html on line 53 Warning: include() [function.include]: Failed opening 'bdx.php' for inclusion (include_path='.:/usr/share/php:/usr/share/pear') in /mnt/host/www/wintricks/wintricks.it/www/recensioni/mozilla-firebird1.html on line 53 |
|
IntroduzioneCome forse non tutti sanno, Internet Explorer non è l'
unico browser per S. O. Windows; a tutt' oggi esistono varie alternative che meritano
di esser sperimentate. Vediamo in dettaglio come si installa e come si comporta, traendone
alla fine qualche conclusione. Installazione e SetupMozilla Firebird non è purtroppo dotato di un installer ufficiale; viene distribuito all 'interno di un unico file ZIP di circa 6 MegaByte che può venir scompattato in una qualsiasi cartella a propria scelta. Alla prima esecuzione Mozilla Firebird creerà un profilo utente in una cartella predefinita la cui collocazione cambia da S.O. a S.O. Ecco come si presenta Mozilla Firebird la prima volta che viene
eseguito: 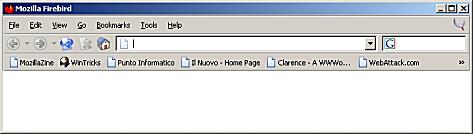
Nonostante l' installazione di per sè sia già
finita vi consigliamo di dare un 'occhiata alla vostra situazione plugins tramite l' apposito comando about:plugins da digitare nella barra degli
indirizzi.
Passiamo ora a vedere i vari aspetti da configurare per l' ottimale utilizzo di Mozilla Firebird. Dal menù Opzioni (Tools - Options) si possono settare gli aspetti principali, in particolare:
Tutti quanti queste settaggi risultano abbastanza autoesplicativi,
con alcune puntualizzazioni da fare. Per sbarazzarsi dei pop-up non è necessario
disabilitare Java e JavaScript; ci penserà
automaticamente Mozilla Firebird a gestirli lasciando all 'utente la facoltà
di bloccarli a seconda del sito su cui si trova. Grazie al menù Plug-Ins delle opzioni di [ Downloads ] è possibile scegliere
se aprire un documento od un file multimediale direttamente nel browser o se si
preferisce salvarlo in locale, questo senza dover dichiarare ogni volta la browser
cosa fare.
Made by R.Nicoletto
|
|||
|
Warning: include(googlericerca.js) [function.include]: failed to open stream: No such file or directory in /mnt/host/www/wintricks/wintricks.it/www/recensioni/mozilla-firebird1.html on line 208 Warning: include() [function.include]: Failed opening 'googlericerca.js' for inclusion (include_path='.:/usr/share/php:/usr/share/pear') in /mnt/host/www/wintricks/wintricks.it/www/recensioni/mozilla-firebird1.html on line 208 |
|||
Warning: include(banner_basso.php) [function.include]: failed to open stream: No such file or directory in /mnt/host/www/wintricks/wintricks.it/www/recensioni/mozilla-firebird1.html on line 217
Warning: include() [function.include]: Failed opening 'banner_basso.php' for inclusion (include_path='.:/usr/share/php:/usr/share/pear') in /mnt/host/www/wintricks/wintricks.it/www/recensioni/mozilla-firebird1.html on line 217