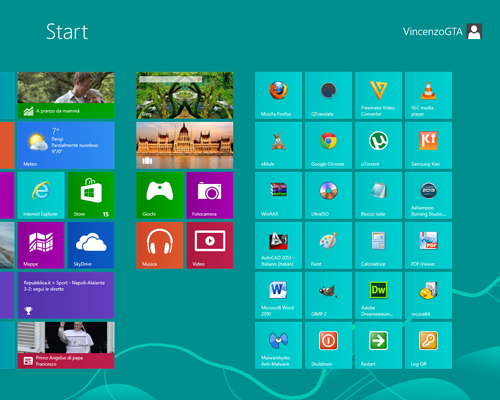| Win Base | Win Adv | Win XP | Vista | Windows 7 | Registri | Software | Manuali | Humor | Hardware | Recensioni | Blog | Download | Foto |
| INDICE SEZIONE | NEWS WEB | NEWS SOFTWARE | PUBBLICITA' |

.:: CANALE NEWS
UPDATE WINDOWS .:: RSS
.:: RICERCA
.:: LINKS
.:: IN RILIEVO
.:: ABOUT US
.:: PARTNERSHIP
|
Speciale Windows 8 tricks |
|
|
Speciale Windows 8 tricksUna selezione dei migliori trucchi usati dagli utenti del WinTricks forum per rendere più veloce e facile l'uso del nuovo sistema operativo Microsoft. 1. Visualizzare le Tiles Arresta, riavvia, disconnetti nello Start Screen
Per avere i collegamenti di spegnimento, riavvio e disconnessione a portata di clic sullo Start Screen, incolliamo il seguente codice nel Blocco note di Windows:
set WshShell = WScript.CreateObject("WScript.Shell") Salviamolo, successivamente rinominiamone l'estensione in .vbs e facciamo doppio clic sul file appena creato. Nello Start Screen compariranno i 3 collegamenti di spegnimento, riavvio e disconnessione. Per ulteriore comodità si possono aggiungere alla barra delle applicazioni cliccando le relative tile con il tasto destro del mouse e scegliendo la voce in basso aggiungi alla barra delle applicazioni Per i più pigri, mettiamo a disposizione il file già pronto Spegni_Riavvia_Disconnetti_in_Start_Screen.vbs scaricabile da qui 2. Eliminare la richiesta della password all’avvio dell'account
Siamo l'unico utente e in avvio ci secca digitare la password utente?
- Avviamo Windows 8 con il nome utente e password Riavviamo il computer per completare la modifica 3. Cambiare il numero di righe per le Tile Per impostazione predefinita, Windows 8 calcola il numero di righe basandosi sulla risoluzione del monitor, è però possibile impostare un valore diverso, da 1 a 5 procedendo in questo modo:
-
Apriamo il Registro configurazione di sistema di Windows 8 cliccando start -> esegui -> digitamo regedit -> ok -> portiamoci
alla chiave
Riavviamo il computer per completare la modifica 4. Cambiare l’immagine account con una personalizzata
-
Creiamo un’immagine dalle dimensioni di 128x128 pixel
5. Installare Windows 8 Pro su un HD USB o pendrive Vediamo di cosa abbiamo bisogno e come procedere per installare Windows 8 su una periferica di archiviazione USB
Occorrente:
- terminata l’esecuzione del comando imagex.exe, digitare il comando: bcdboot.exe x:\windows /s x: Al primo avvio completiamo l’installazione di Windows 8 immettendo il product key. 6. Per finire, un po' di scorciatoie da tastiera
WIN+Q
ricerca applicazioni
Troviamo questi e tanti altri trucchi (in continuo aumento) in questa discussione sul forum. Cronologia degli articoli pubblicati su WinTricks
|
|||
|
In evidenza Spia chiunque tramite cavo USB |
|||
| COPYRIGHT . PRIVACY . REDAZIONE . STORIA . SUPPORTA | |||