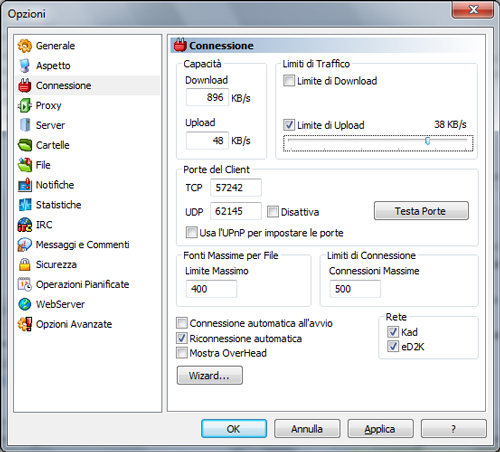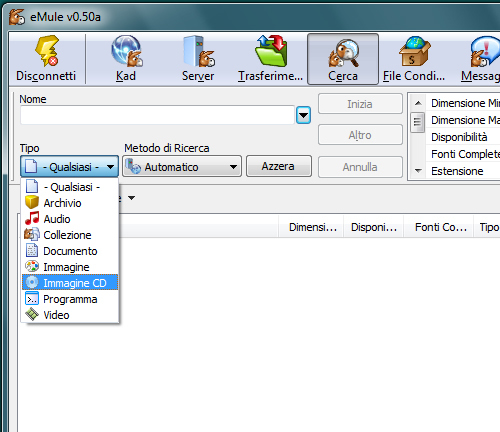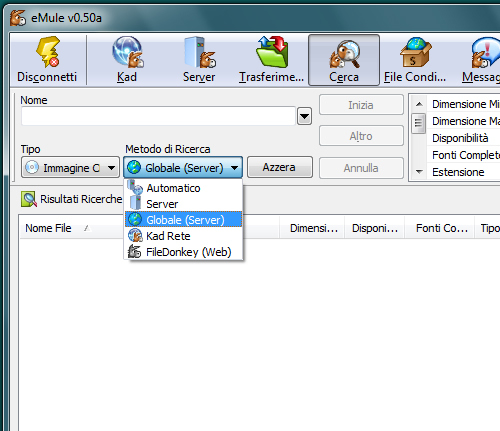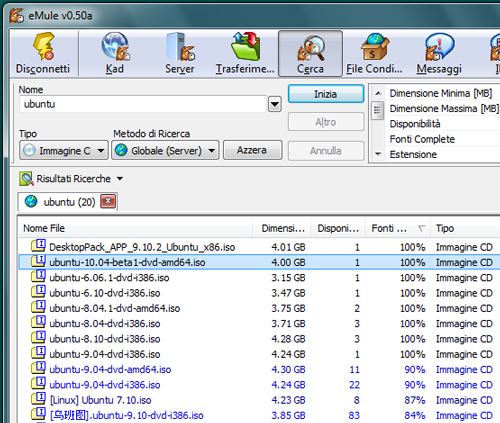| Win Base | Win Adv | Win XP | Vista | Windows 7 | Registri | Software | Manuali | Humor | Hardware | Recensioni | Blog | Download | Foto |
| INDICE SEZIONE | NEWS WEB | NEWS SOFTWARE | PUBBLICITA' |

.:: CANALE NEWS
UPDATE WINDOWS .:: RSS
.:: RICERCA
.:: LINKS
.:: IN RILIEVO
.:: ABOUT US
.:: PARTNERSHIP
|
La guida completa al nuovo eMule |
|
|
La guida completa al nuovo eMuleeMule, uno dei client P2P più usati della Rete, continua a crescere e ad evolversi. Da poco più di un mese è uscito eMule 0.50a: in questa versione sono stati aggiunte nuove funzionalità e apportate diverse migliorie. Ad esempio, uno dei problemi ricorrenti per gli utenti della rete eDonkey è di ritrovarsi con file corrotti o danneggiati che non si aprono con nessun riproduttore multimediale. Con la nuova versione del mulo si volta pagina, grazie al perfezionamento dell'algoritmo hash (nome in codice AICH), che spezzetta i file in parti ancora più piccole per garantire al 100% l’integrità dei dati ricevuti. Altra novità riguarda le reti locali. La versione 0.50a, infatti, è più performante nel download e l’upload dei dati se utilizzato nelle LAN, grazie alla rete Kad migliorata al punto tale da aumentare la velocità di condivisione dei file. Ma le migliorie non interessano soltanto il lato puramente tecnico, difatti eMule cambia anche qualche impostazione grafica e si integra meglio all’aspetto di Windows 7. Ora, infatti, aprendo la scheda Trasferimenti è possibile disporre di una barra che semplifica la gestione dei download/upload in corso. Per quando riguarda invece l’integrazione con il nuovo sistema operativo Windows, quando minimizziamo la finestra del client, l’icona presente nella taskbar cambierà colore in base all’aspetto dei trasferimenti in corso: verde segnala che i download stanno avanzando regolarmente, giallo quando sono in attesa e rosso se sono corrotti o mal funzionanti. Installiamo e configuriamo eMulePrima di procedere all’installazione di eMule 0.50a, per evitare lunghe code di attesa e accelerare i download, è necessario aprire le porte TCP e UDP sul router. Con il programma Simple Port Forwarding possiamo farlo senza impazzire nel pannello di controllo del router (per farlo leggiamo questa guida passo passo). Fatto ciò, scarichiamo il file di installazione di eMule, estraiamolo sul Desktop e con un doppio clic eseguiamo il file eMule0.50a-Installer.exe per avviarne l’installazione. Nel box che appare selezioniamo la lingua Italiano e clicchiamo OK; successivamente premiamo il pulsante Avanti, accettiamo i termini di licenza (Accetto), clicchiamo Avanti per due volte e poi Installa. Al termine premiamo Avanti e poi Fine. Avviamo eMule dal collegamento presente sul Desktop. Nella schermata Wizard del Primo Avvio di eMule clicchiamo Avanti, nel campo Inserisci il tuo Nick eMule (max 50 car) digitiamo un nome utente a scelta e spuntiamo la voce Esegui eMule all’avvio di Windows (per consentire al client di avviarsi ad ogni accensione del computer). Premiamo nuovamente Avanti. Nella schermata successiva, nei campi TCP e UDP digitiamo il numero delle porte configurate in Simple Port Forwarding: con il pulsante Testa porte possiamo verificarne la corretta apertura (nella pagina Web che si apre devono apparire tre icone di colore verde). Premiamo due volte Avanti e attiviamo la funzione di offuscamento del protocollo spuntando la voce Abilita questa funzione se vuoi attivare l’offuscamento del protocollo. Premiamo Avanti per altre due volte e poi Fine per terminare la configurazione iniziale. Adesso dobbiamo impostare la velocità della nostra ADSL: nella schermata di eMule andiamo in Opzioni/Connessione e in Capacità digitiamo i valori in dowstream e upstream riportate sul nostro contratto (ricordiamoci di convertire da Mb/s a KB/s dividendo per 8). Pertanto, per un’ADSL da 7Mbit/s in download e 384 Kbit/s digitiamo 896 in Download, 48 in Upload e premiamo Applica. Fatto ciò, per non penalizzare le prestazioni del Mulo, limitiamo dell’80% il traffico in upload: spuntiamo Limite di Upload, portiamo il cursore a 38 KB/se premiamo OK. Procediamo all’aggiornamento server. Dalla sezione Server di eMule selezioniamo il contenuto della Lista server e premiamo Canc. In Aggiorna server.met da URL digitiamohttp://www.gruk.org/server.meteclicchiamo su Aggiorna (ripetiamo questa operazione con una certa frequenza per avere una lista sempre aggiornata). A questo punto siamo pronti a scaricare con la nuova versione del Mulo.
A caccia di file col Mulo1 - Applichiamo adesso i giusti filtri di ricerca per scovare al volo i file che ci interessano. Vediamo inoltre come cercare in tutti i server contemporaneamente e mettere in download solo fonti complete. Clicchiamo sul pulsante Cerca presente nella barra in alto e nel riquadro Nome inseriamo una parola chiave per il file che vogliamo scaricare (ad esempio una distribuzione Linux, come Ubuntu). Dal menu a tendina Tipo selezioniamo Immagine CD come tipologia di file da cercare sui server disponibili.
2 - Da Metodo di ricerca scegliamo la fonte su cui effettuare la ricerca: con Server cercheremo solo sul server cui siamo connessi, con Globale (Server) useremo tutti quelli in lista, con Kad contatteremo i client della rete Kademlia e, infine, con Web useremo un motore di ricerca. Effettata la scelta, premiamo Inizia.
3 - Se cerchiamo un'immagine NRG (creata con Nero) di Ubuntu, in estensione digitiamo NRG. Se cerchiamo invece l'immagine ISO in DVD, digitiamo 3000 in Dimensione Minima [MB] e ISO in Estensione. Infine, avviamo il download con un doppio clic sul file che ha Fonti Complete al 100%.
|
|||
|
In evidenza Spia chiunque tramite cavo USB |
|||
| COPYRIGHT . PRIVACY . REDAZIONE . STORIA . SUPPORTA | |||