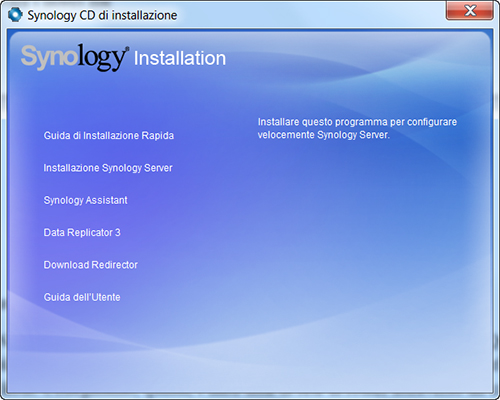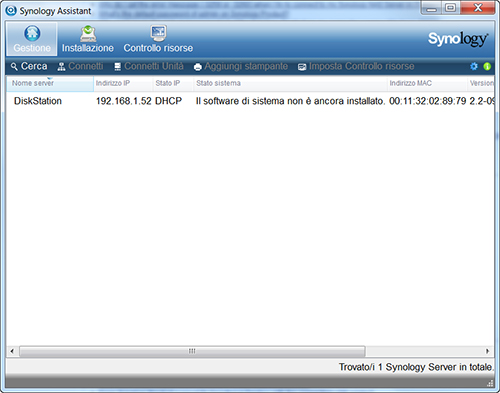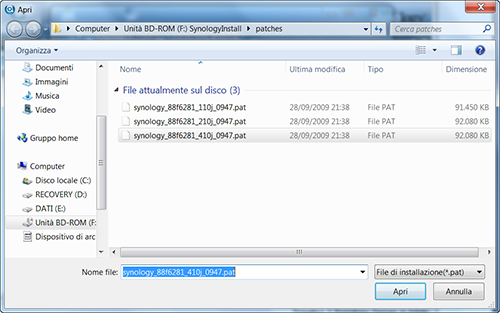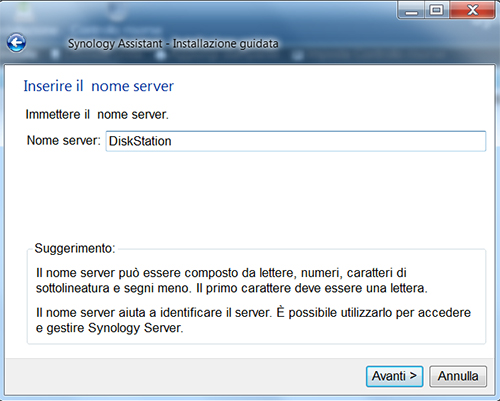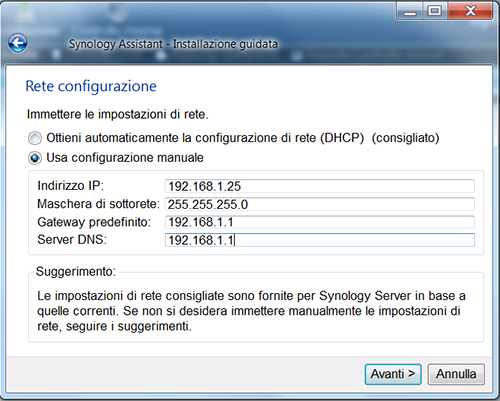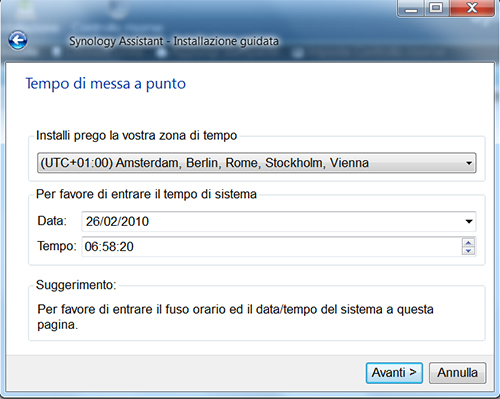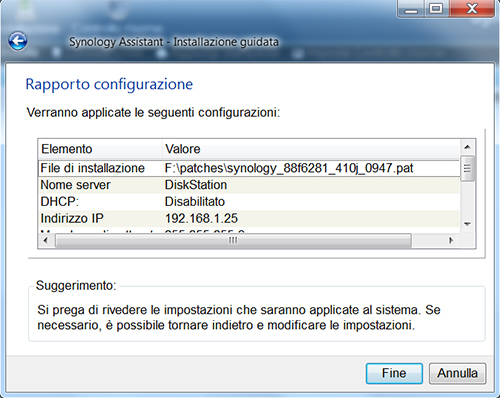Warning: include(testata.php) [function.include]: failed to open stream: No such file or directory in /mnt/host/www/wintricks/wintricks.it/www/hardware/scarica-con-emule-pc-spento/index.php on line 63
Warning: include() [function.include]: Failed opening 'testata.php' for inclusion (include_path='.:/usr/share/php:/usr/share/pear') in /mnt/host/www/wintricks/wintricks.it/www/hardware/scarica-con-emule-pc-spento/index.php on line 63
| INDICE SEZIONE | NEWS WEB | NEWS SOFTWARE | PUBBLICITA' |
|
Warning: include(bsx.php) [function.include]: failed to open stream: No such file or directory in /mnt/host/www/wintricks/wintricks.it/www/hardware/scarica-con-emule-pc-spento/index.php on line 91 Warning: include() [function.include]: Failed opening 'bsx.php' for inclusion (include_path='.:/usr/share/php:/usr/share/pear') in /mnt/host/www/wintricks/wintricks.it/www/hardware/scarica-con-emule-pc-spento/index.php on line 91 |
Scarica con eMule a PC spento |
Warning: include(bdx.php) [function.include]: failed to open stream: No such file or directory in /mnt/host/www/wintricks/wintricks.it/www/hardware/scarica-con-emule-pc-spento/index.php on line 111 Warning: include() [function.include]: Failed opening 'bdx.php' for inclusion (include_path='.:/usr/share/php:/usr/share/pear') in /mnt/host/www/wintricks/wintricks.it/www/hardware/scarica-con-emule-pc-spento/index.php on line 111 |
|
|
Scarica con eMule a PC spentoTutti noi abbiamo hard disk pieni zeppi di MP3, DivX e foto, ma perché accontentarsi di accedere a tali contenuti solo tramite il piccolo monitor del PC? Per una perfetta gestione dei file multimediali all’interno della rete possiamo ricorrere ad un NAS, ossia un dispositivo di archiviazione di rete, in grado di ospitare uno o più dischi rigidi e di operare in modo autonomo dai computer (così i file saranno sempre accessibili). Un NAS funziona come un server, permettendoci di salvare e accedere ai file ogni volta che ne abbiamo bisogno. È più piccolo di un PC, consuma meno corrente e possiamo lasciarlo sempre acceso. Come i router, può essere gestito e configurato da un pannello di controllo accessibile dal browser Web di un computer della LAN. Anche se il ruolo principale del NAS è quello di “file server”, questi apparecchi si sono evoluti includendo una serie di funzioni avanzate, funzionano persino come client P2P per scaricare dai canali di filesharing (come eMule o BitTorrent). Questo significa che, una volta configurato, possiamo eseguire il download di file dalle reti di file sharing anche a PC spento. Ecco come fare con il Synology Disk Station DS410j. 1 - Colleghiamo il NAS al gruppo di continuità con l’alimentatore fornito in dotazione. Anche se una PSU (Power Supply Unit) non è strettamente necessaria, questa soluzione è la più indicata perché così il NAS sarà sempre funzionante anche in caso di blackout. Colleghiamo, quindi, l’hard disk di rete al router tramite cavo Ethernet (RJ45).
2 - Premiamo il pulsante Power sul pannello frontale e attendiamo che il led corrispondente rimanga acceso sul blu. In un PC collegato alla rete LAN tramite cavo Ethernet, inseriamo il CD d’installazione fornito in dotazione con il NAS e avviamo l’Autoplay. Dalla finestra Synology Installation clicchiamo sull’opzione Installazione Synology Server.
3 - Dopo alcuni secondi il nostro NAS verrà rilevato nella finestra Synology Assistant. Clicchiamoci due volte sopra per avviarne l’installazione.
4 - Per cominciare dovremo aggiungere il firmware. A tal fine clicchiamo sul pulsante Sfoglia e dal CD selezioniamo il file synology_88f6281_410j_0947.pat (che corrisponde al modello di NAS in nostro possesso).
5 - Selezioniamo l’opzione Impostazione passo a passo e premiamo Avanti. Diamo un nome al server (ma possiamo lasciare DiskStation) e facciamo di nuovo Avanti. In Crea password scegliamo una parola chiave che sarà utilizzata per autenticarci quando vogliamo accedere al pannello di controllo del NAS (nel nostro caso nascasa), quindi premiamo Avanti.
6 - In Rete configurazione selezioniamo Usa configurazione manuale per assegnare manualmente l’indirizzo IP al NAS. Nel nostro caso assegneremo all’hard disk di rete l’IP 192.168.1.25. Lasciamo gli altri valori così come vengono rilevati automaticamente dal dispositivo e proseguiamo premendo il pulsante Avanti.
7 - Impostiamo adesso il fuso orario, la data, l’ora e proseguiamo premendo per l’ultima volta il pulsante Avanti.
8 - Ora la configurazione iniziale è terminata e possiamo premere Fine. Attendiamo qualche minuto necessario al completamento della formattazione del disco e all’installazione del firmware (questa operazione va eseguita solo la prima volta).
|
|||
|
Warning: include(googlericerca.js) [function.include]: failed to open stream: No such file or directory in /mnt/host/www/wintricks/wintricks.it/www/hardware/scarica-con-emule-pc-spento/index.php on line 223 Warning: include() [function.include]: Failed opening 'googlericerca.js' for inclusion (include_path='.:/usr/share/php:/usr/share/pear') in /mnt/host/www/wintricks/wintricks.it/www/hardware/scarica-con-emule-pc-spento/index.php on line 223 |
|||
Warning: include(banner_basso.php) [function.include]: failed to open stream: No such file or directory in /mnt/host/www/wintricks/wintricks.it/www/hardware/scarica-con-emule-pc-spento/index.php on line 241
Warning: include() [function.include]: Failed opening 'banner_basso.php' for inclusion (include_path='.:/usr/share/php:/usr/share/pear') in /mnt/host/www/wintricks/wintricks.it/www/hardware/scarica-con-emule-pc-spento/index.php on line 241